informatif.id – Dalam pengolahan dokumen menggunakan Google Docs, seringkali kita membutuhkan tabel untuk menyusun data dengan rapi. Tabel dapat mempermudah dalam menyajikan informasi secara terstruktur dan terorganisir. Namun, bagi beberapa orang, cara membuat tabel di Google Docs mungkin masih menjadi hal yang membingungkan. Artikel ini akan membahas secara detail langkah-langkah praktis dan mudah untuk membuat tabel di Google Docs.
Google Docs adalah salah satu platform pengolahan dokumen online yang populer. Dengan fitur-fitur yang lengkap dan kemudahan akses, Google Docs menjadi pilihan yang tepat bagi banyak orang dalam membuat dokumen. Salah satu fitur yang sering digunakan adalah pembuatan tabel.
Keperluan akan Tabel di Dokumen
Sebelum kita masuk ke langkah-langkah membuat tabel, penting untuk memahami mengapa tabel dibutuhkan dalam dokumen. Tabel memberikan struktur yang jelas dalam menyajikan data, sehingga memudahkan pembaca untuk memahami informasi yang disajikan.
Cara Membuat Tabel di Google Docs

Membuat tabel di Google Docs merupakan salah satu keterampilan dasar yang sangat berguna dalam pengolahan dokumen.
Tabel memungkinkan kita untuk menyajikan data dengan rapi dan terstruktur, sehingga memudahkan pembaca untuk memahami informasi yang disajikan.
Dalam dunia profesional atau akademis, kemampuan untuk membuat tabel dengan cepat dan efisien dapat menjadi nilai tambah yang signifikan. Oleh karena itu, dalam artikel ini, kita akan menjelajahi langkah-langkah praktis dalam cara membuat tabel di Google Docs.
Berikut adalah langkah-langkah praktis untuk membuat tabel di Google Docs:
1. Buka Dokumen Google Docs
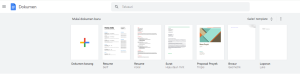
Langkah pertama adalah membuka dokumen Google Docs yang ingin Anda tambahkan tabelnya. Anda dapat membuat dokumen baru atau membuka dokumen yang sudah ada.
2. Pilih Menu “Insert”
Setelah dokumen terbuka, arahkan kursor Anda ke menu “Insert” di bagian atas layar.
3. Pilih Opsi “Table”
Klik pada opsi “Table” di menu “Insert”. Ini akan menampilkan opsi untuk menentukan jumlah baris dan kolom untuk tabel yang ingin Anda buat.
4. Tentukan Ukuran Tabel
Pilih jumlah baris dan kolom yang diinginkan untuk tabel Anda dengan mengarahkan kursor ke kotak yang sesuai dalam grid yang muncul.
5. Tabel akan Terbentuk
Setelah Anda memilih ukuran tabel, Google Docs akan membuat tabel sesuai dengan spesifikasi yang Anda tentukan. Anda dapat mulai menambahkan data ke dalam sel-sel tabel tersebut.
Tips dan Trik dalam Menggunakan Tabel
Selain langkah-langkah dasar dalam membuat tabel, berikut adalah beberapa tips dan trik yang dapat membantu Anda dalam mengoptimalkan penggunaan tabel di Google Docs:
1. Memformat Tabel
Google Docs menyediakan berbagai opsi untuk memformat tabel, seperti mengubah warna latar belakang sel, mengatur teks menjadi tebal atau miring, dan menambahkan garis batas di sekitar sel-sel tabel.
2. Menambahkan Data
Anda dapat menambahkan data ke dalam sel-sel tabel dengan mengetik langsung di dalamnya atau menyalin dan menempelkannya dari sumber lain.
3. Menambahkan dan Menghapus Baris/Kolom
Google Docs memungkinkan Anda untuk menambahkan atau menghapus baris dan kolom dengan mudah. Cukup arahkan kursor ke tepi tabel dan gunakan opsi yang tersedia untuk menambahkan atau menghapus baris atau kolom.
4. Menyisipkan Tabel di Tengah Dokumen
Anda juga dapat menyisipkan tabel di tengah dokumen dengan menggeser kursor ke lokasi yang diinginkan dan mengikuti langkah-langkah yang sama seperti saat membuat tabel baru.
Kesimpulan
Dengan mengikuti langkah-langkah praktis yang telah dijelaskan di atas, Anda dapat dengan mudah membuat tabel di Google Docs sesuai dengan kebutuhan Anda.
Tabel dapat membantu menyusun data dengan rapi dan terstruktur, sehingga memudahkan pembaca untuk memahami informasi yang disajikan dalam dokumen Anda. Jadi, mulailah eksplorasi dan manfaatkan fitur pembuatan tabel di Google Docs untuk meningkatkan produktivitas dalam pengolahan dokumen Anda.